AWS PowerShell - Creating Ec2 Instances and Basic Machine Management
The AWS Tools for PowerShell let you manage all your EC2 instances with cmdlets. With full coverage for machine creation, deletion and updating, virtually all settings are configurable from the PowerShell console. Let’s dive in and learn to create and manage EC2 Instances from PowerShell!
The Good Stuff: Check out the AWS Tools for Powershell and start managing EC2 from your shell today
Creating EC2 Instances
Creating an EC2 instance with all the defaults couldn’t be simpler.
If all you need is an instance you can pipe from one of the Get-EC2Image cmdlets to New-EC2Instance.
Here’s the command I could run to create a new Windows Server 2016 host, setup for docker.
Since I’m using Get-EC2ImageByName I know I’ll be getting the latest version for my region.
Get-EC2ImageByName -Name WINDOWS_2016_CONTAINER |
New-EC2Instance
Ok, that was easy. But EC2 wouldn’t be so popular unless we could customize our instances and tweak our settings. Here are some of the most popular switches and settings that you will need to change.
Instance Size
Instance type is definitely one of the first things you’ll want to tweak.
By default, if you don’t supply an instance, it will default to m1.small.
This can be a little pricey if we’re testing things out.
To change your instance size, use the InstanceType parameter.
Here’s an example setting the size to t2.micro
Get-EC2ImageByName -Name WINDOWS_2016_CONTAINER |
New-EC2Instance -InstanceType t2.micro
I’m always too lazy to look up all the possible sizes.
This is one place PowerShell and the PSReadLine module really come in handy.
When working at the shell you can type -InstanceType and then press ctrl + space.
This will pop the autocomplete and show you a list of all available sizes.
Take a look at this to see it in action.
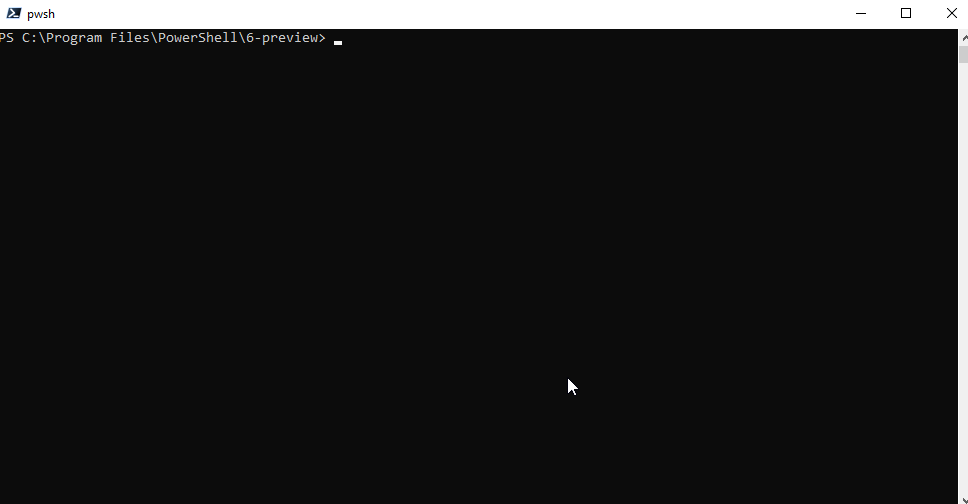
Choosing a key pair
One of the neat things about AWS is its key pairs and the ability to generate admin passwords at machine creation.
If you’ve been following best practices and using multiple key pairs for different purposes, this is something you often need to pass at machine provisioning.
To select a different key pair, use the KeyName parameter.
Here’s what that would look like if I wanted to use a key pair named “dscKey”
Get-EC2ImageByName -Name WINDOWS_2016_CONTAINER |
New-EC2Instance -InstanceType t2.micro -KeyName dscKey
Passing User Data
User data is a way for you to pass instance-specific information into the machine.
In the past as part of a deployment workflow, I’ve used this to tag a machine with the information it would need to connect to a DSC pull server.
To use user data, pass your PowerShell script inside <powershell> tags.
The instance also requires you to base64 encode the script.
To get around this, make sure you pass both the UserData parameter with the EncodeUserData switch.
Here’s a super simple example.
$userData = @'
<powershell>
$file = "C:\TestFile-$((Get-Date).ToString("MM-dd-yy-hh-mm")).txt"
Set-Content -Path $file -Value "Hi from OverPoweredShell!" -Force
</powershell>
'@
Get-EC2ImageByName -Name WINDOWS_2016_CONTAINER |
New-EC2Instance -InstanceType t2.micro -UserData $userData -EncodeUserData
Choosing Security Groups
There are two ways to assign a security group when creating an EC2 instance.
We could either use the SecurityGroup or SecurityGroupId parameters.
Let’s keep things simple and use the friendly group names in our example.
Here’s what it looks like assigning a new instance to both the “SoCalPoshDSCDemo” and “AdminAccess” group.
Get-EC2ImageByName -Name WINDOWS_2016_CONTAINER |
New-EC2Instance -InstanceType t2.micro -SecurityGroup SoCalPoshDSCDemo,AdminAccess
So Many More Options
At the time of this writing, there are 61 different parameters you can pass to New-EC2Instance.
If you don’t believe me, run (Get-Command New-EC2Instance).Parameters.Count.
With so many parameters we could spend weeks diving into each one.
Chances are if you can set it in the AWS console, you can set in the command line.
Remember, Get-Help New-EC2Instance and the online AWS Tools documentation is your best friend.
EC2 Lifecycle
When it comes to general care and feeding of EC2 Instances, the AWS tools module has plenty of options.
If you want to generate this list yourself, run Get-Command -Noun EC2Instance.
CommandType Name Version Source
----------- ---- ------- ------
Cmdlet Get-EC2Instance 3.3.313.0 AWSPowerShell.NetCore
Cmdlet New-EC2Instance 3.3.313.0 AWSPowerShell.NetCore
Cmdlet Remove-EC2Instance 3.3.313.0 AWSPowerShell.NetCore
Cmdlet Restart-EC2Instance 3.3.313.0 AWSPowerShell.NetCore
Cmdlet Start-EC2Instance 3.3.313.0 AWSPowerShell.NetCore
Cmdlet Stop-EC2Instance 3.3.313.0 AWSPowerShell.NetCore
Since all of these use common verbs, it is trivial to tell what each command does. If you’ve been following along in this article, you now have a bunch of machines sitting in your console. Here’s a simple way (and very PowerShell way) to clean them all up. Be careful as this will remove all your instances.
Get-EC2Instance |
Remove-EC2Instance -Verbose -Force
For more articles about PowerShell and AWS please check out: