AWS PowerShell - Intro to PowerShell Lambdas, Creating An Automatic Shutdown Policy for EC2 Instances
AWS has finally released support for PowerShell lambdas! Lambdas are pieces of code that can be called from just about anywhere in AWS (or outside for that matter). Even better lambdas don’t require a server to run, this means that you only pay for the compute that you actually use. Don’t worry the first 1M hits per month are free. Let’s dive in and see how we can start using our existing PowerShell skills to start building lambdas.
The Good Stuff: Start writing AWS Lambdas in PowerShell.
- Automatic Shutdown for EC2 Instances
- Installing the AWS PowerShell Lambda Module
- Lambda Templates
- Creating A PowerShell Lambda
- Publishing A PowerShell Lambda
- Testing the Lambda
- Granting The Lambda Permission To EC2
- Scheduling a Lambda
- Wrapping Up
Automatic Shutdown for EC2 Instances
One cool thing about Azure is their machine auto-shutdown policy. More than once I’ve been bitten by accidentally leaving my test machines on in AWS. In fact, my bill for August was a little higher than I was expecting. Once I saw that AWS is supporting PowerShell lambdas, I knew that the auto-shutdown policy was something I wanted to implement. Let’s go step by step and set one up.
Installing the AWS PowerShell Lambda Module
There’s a couple of prerequisites needed before we can start to create PowerShell lambdas.
The first is the Dotnet core 2.1 SDK.
The AWS team is actually cheating a little bit here.
What they did was find a way to wrap PowerShell core in a dot net project.
This means that our PowerShell script actually gets compiled (more on that in the publishing section).
Since they are wrapping our script, we also need their AWSLambdaPSCore module.
This install is a little easier since they put it up on the PowerShell gallery.
Install-Module AWSLambdaPSCore -Force -Verbose
Lambda Templates
After we have the required software we can start creating our own lambdas.
One of the commands in the AWSLambdaPSCore module is Get-AWSPowerShellLambdaTemplate.
This command will list all the pre-canned templates that we can leverage for different AWS products.
Get-AWSPowerShellLambdaTemplate
output:
Template Description
-------- -----------
Basic Bare bones script
CodeCommitTrigger Script to process AWS CodeCommit Triggers
DetectLabels Use Amazon Rekognition service to tag image files in S3 with detected labels.
KinesisStreamProcessor Script to be process a Kinesis Stream
S3Event Script to process S3 events
SNSSubscription Script to be subscribed to an SNS Topic
SQSQueueProcessor Script to be subscribed to an SQS Queue
Creating A PowerShell Lambda
Since this is a learning experience, I wanted to start with the basic template.
Below is the command that I ran to create a new script called ShutDownEC2 in my C:\AWS directory.
New-AWSPowerShellLambda -Template Basic -ScriptName ShutDownEC2 -Directory C:\aws\
This created the below file. Notice that it comes with a ton of boiler plate, and a little bit of instructions.
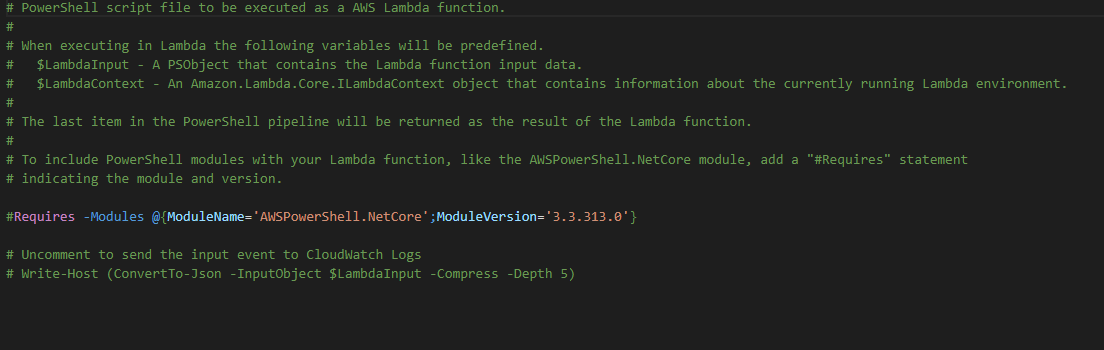
PowerShell Lambda Inputs
Reading the help file, we can see that we get a couple of variables for free.
The first is a variable called $LambdaInput.
Any JSON posted to our Lambda will be converted into an object and saved in this variable.
It’s automatically there and will be available to our code.
EC2 Shutdown Code
I wanted my lambda to be flexible. So if you pass a valid instanceID, we’ll shut down just that specific instance. If not, I want to shut down all of my instances. The idea here being I can schedule the second use case to run every night and clean up after me. Here’s what my final PowerShell lambda ended up looking like.
#Requires -Modules @{ModuleName='AWSPowerShell.NetCore';ModuleVersion='3.3.313.0'}
if ($null -ne $LambdaInput.InstanceID)
{
$instances = Get-EC2Instance -InstanceId $LambdaInput.InstanceID |
Select-Object -ExpandProperty Instances
}
else
{
#No Specific Instance passed, so let's stop all of them
$instances = Get-EC2Instance |
Select-Object -ExpandProperty Instances
}
foreach ($instance in $instances)
{
if ($instance.State.Name.Value -ne 'stopped')
{
Write-Host "Stopping instance id [$($instance.InstanceId)]"
Stop-EC2instance -InstanceId $instance.InstanceId
}
else
{
Write-Host "instance id [$($instance.InstanceId)] already stopped"
}
}
One little thing, that I like to point out is that the Write-Output command does not seem to work inside the context of a lambda.
However, Write-Host and Write-Verbose (or any -Verbose switch) will properly display output.
Publishing A PowerShell Lambda
Now that we have our lambda written it’s time to publish it to AWS. Remember how I said that they are compiling our script? This means that there is no way to create a PowerShell lambda through the UI. Don’t believe me, here’s the current list of options in the AWS console.
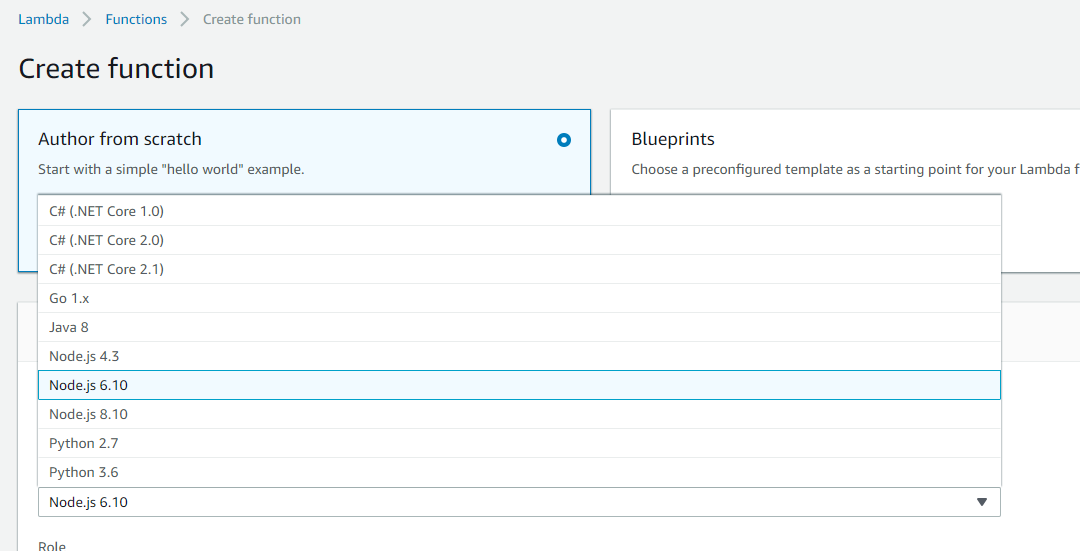
Luckily, the AWSLambdaPSCore has a function to do the compilation and publish.
Below is the command line I used for Publish-AWSPowerShellLambda to upload my new lambda.
Notice that lambdas are region specific.
Publish-AWSPowerShellLambda -Name ShutDownEC2 -ScriptPath C:\aws\ShutDownEC2.ps1 -Region us-west-2
Here’s part of the output where we can see the actual compilation happening. This runs every time we publish.
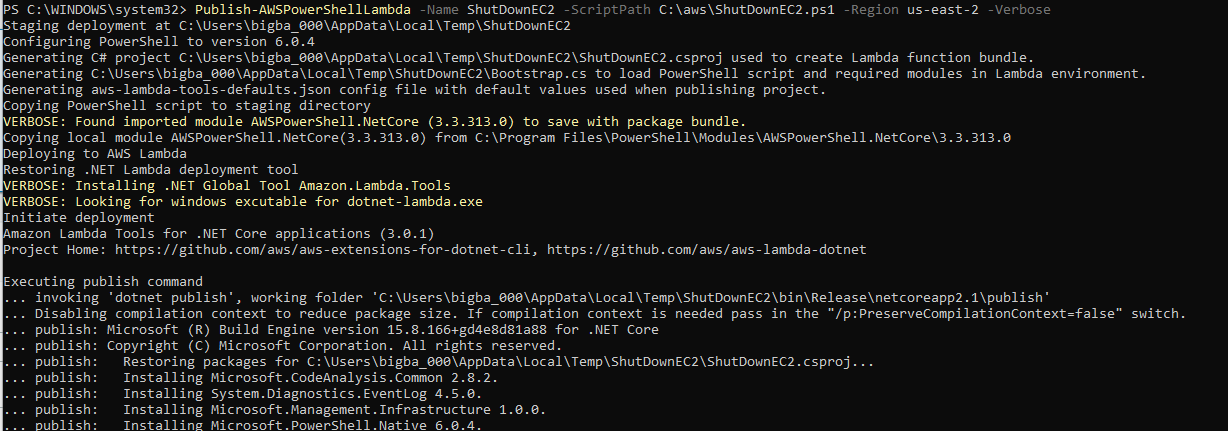
Also, the first time that you publish a lambda, it will ask you to create a role to use for running the lambda.
I created one called overpowershelledLambda.
I also granted him full lambda access.
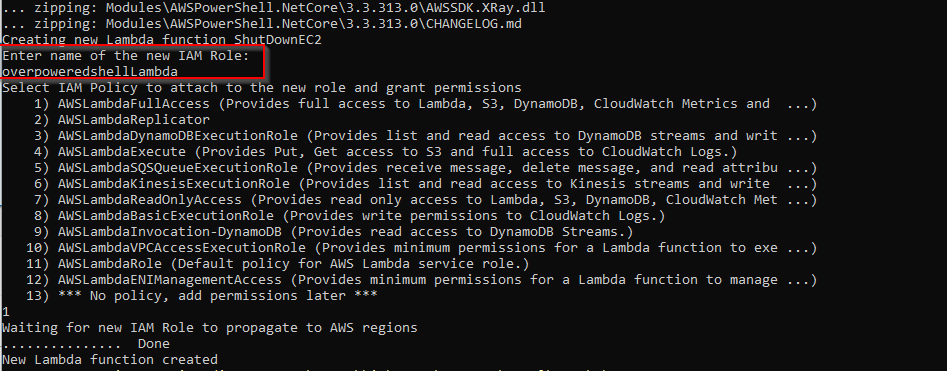
After a few seconds that will complete and if we head to our console, we’ll see our new lambda. Again notice, how the project is technically a dot net core 2.1 app.
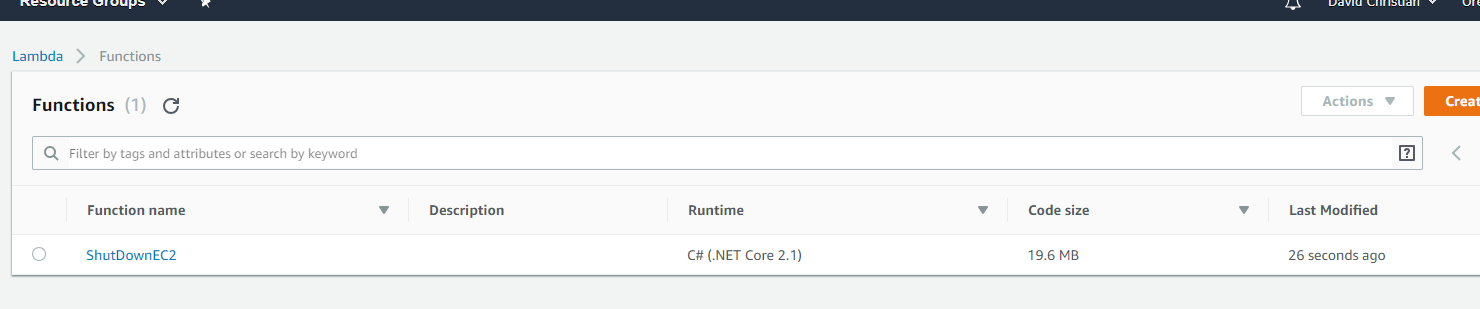
Testing the Lambda
Now that we have our lambda created, we will want to start testing. Before we can do that we need to create tests events. Click the drop-down in the upper right-hand corner to open the pop-up.
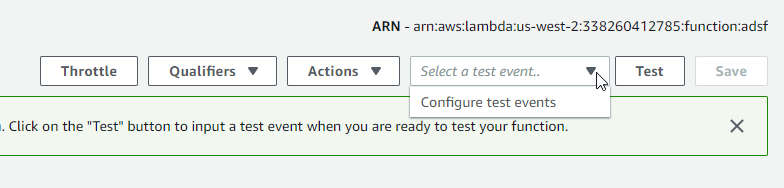
The first test event I want to create is an empty one to simulate our scheduled run.
For the body, I’m just going to use {}.
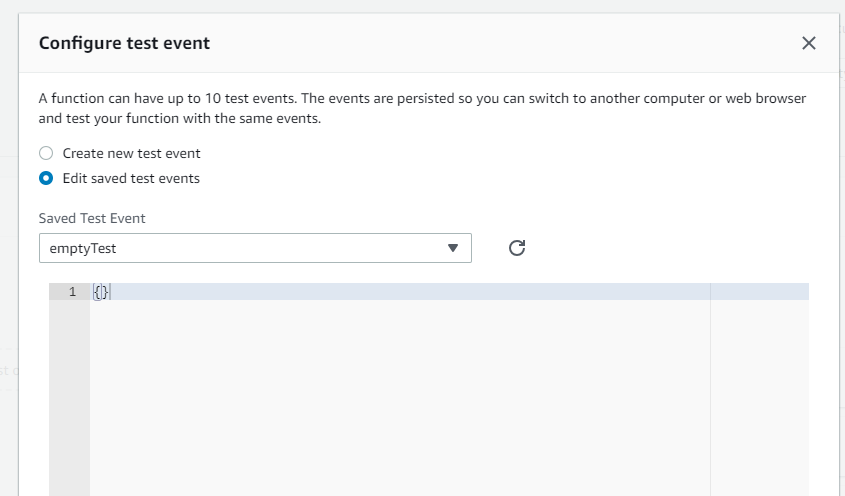
The next test event is to handle use cases where we pass a specific instance. Below is an example I created using one of my existing EC2 machines. If you want to follow along, make sure you update your body to match something in your environment.
{
"InstanceID": "i-03a5ed219d178f53c"
}
Here’s what the full event looks like:
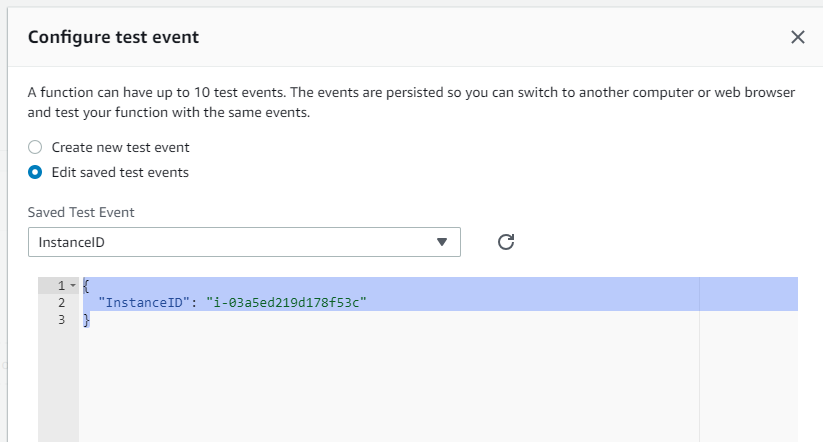
With all of that in place, there’s nothing left to do but click the test button.
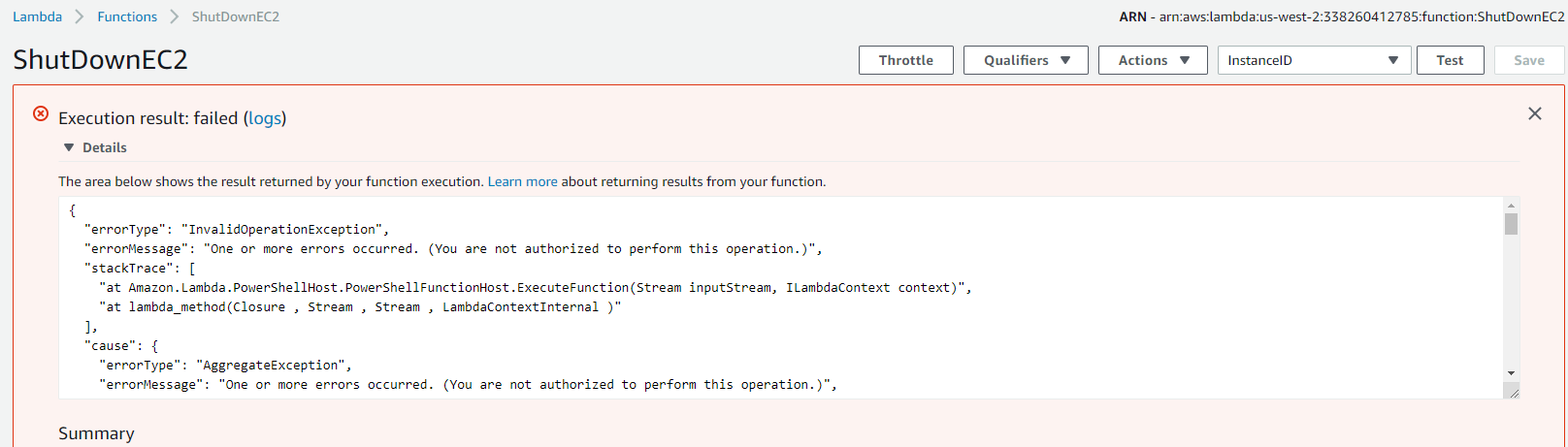
Wait an error?!?! What happened? Well, it says that we don’t have permission to perform this action. After scratching my head for a little while it hit me. The default lambda role doesn’t grant any write permissions to EC2!
Granting The Lambda Permission To EC2
What we need to do is update the role we created as part of the wizard to grant it permission to take actions on EC2. To do this head over to IAM -> Roles. Once your there select the role that you created.
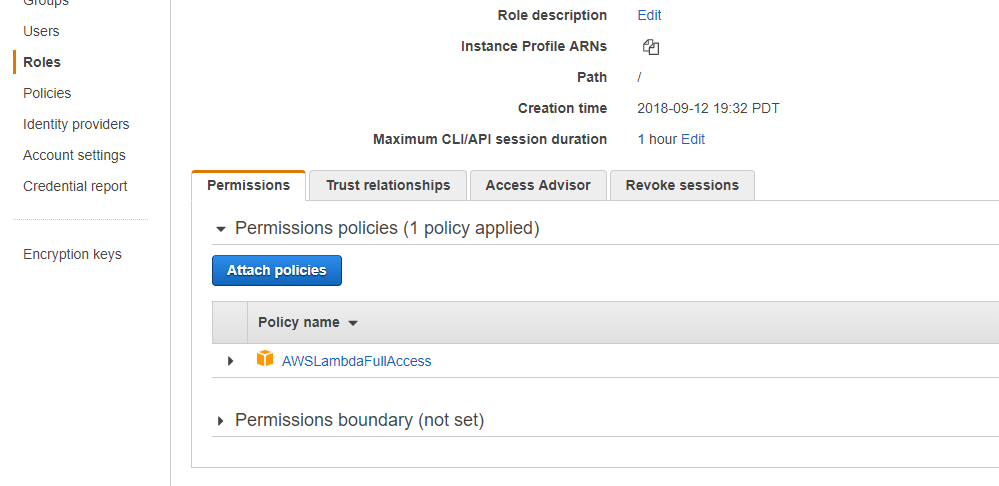
From here click on attach policies.
From the filter, we can select which additional policy I want to attach to my role.
To make things easy, I’m going to grant my lambda full control to EC2 (please don’t do this in production).
When we’re done the overpoweredshelllambda role looks like this.
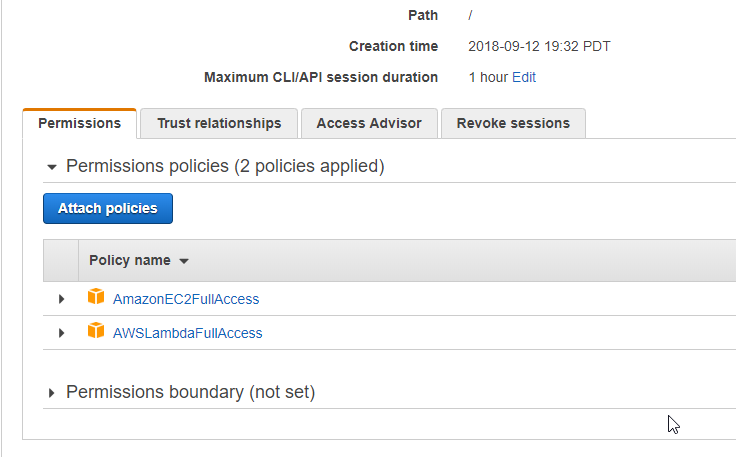
Testing with the right permissions
Now that we have all the right access in place, let’s re-run our test. First I want to see if I can stop a specific instance. To do this, I’ll run my instance specific test.
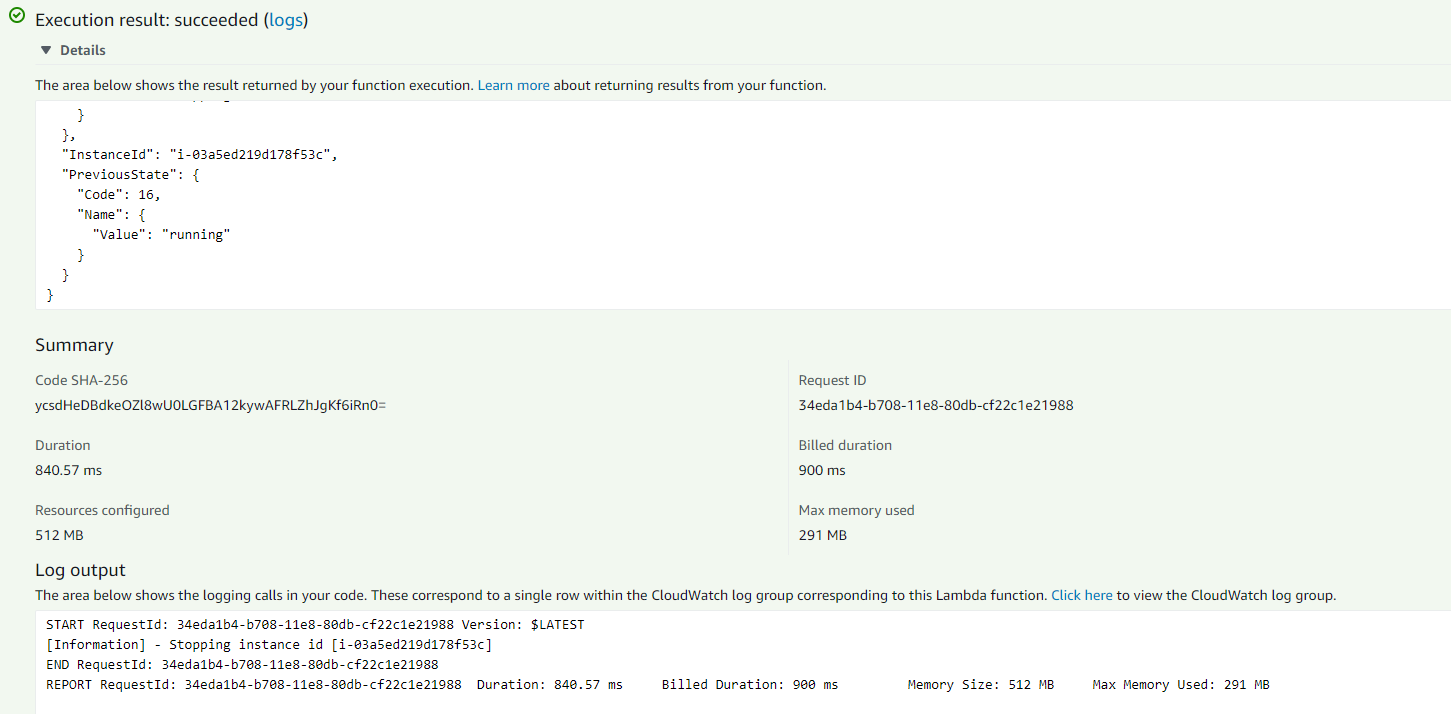
Great that worked! Now let’s see what happens when I run the empty test. If all goes well, we should see it stop all my instances.
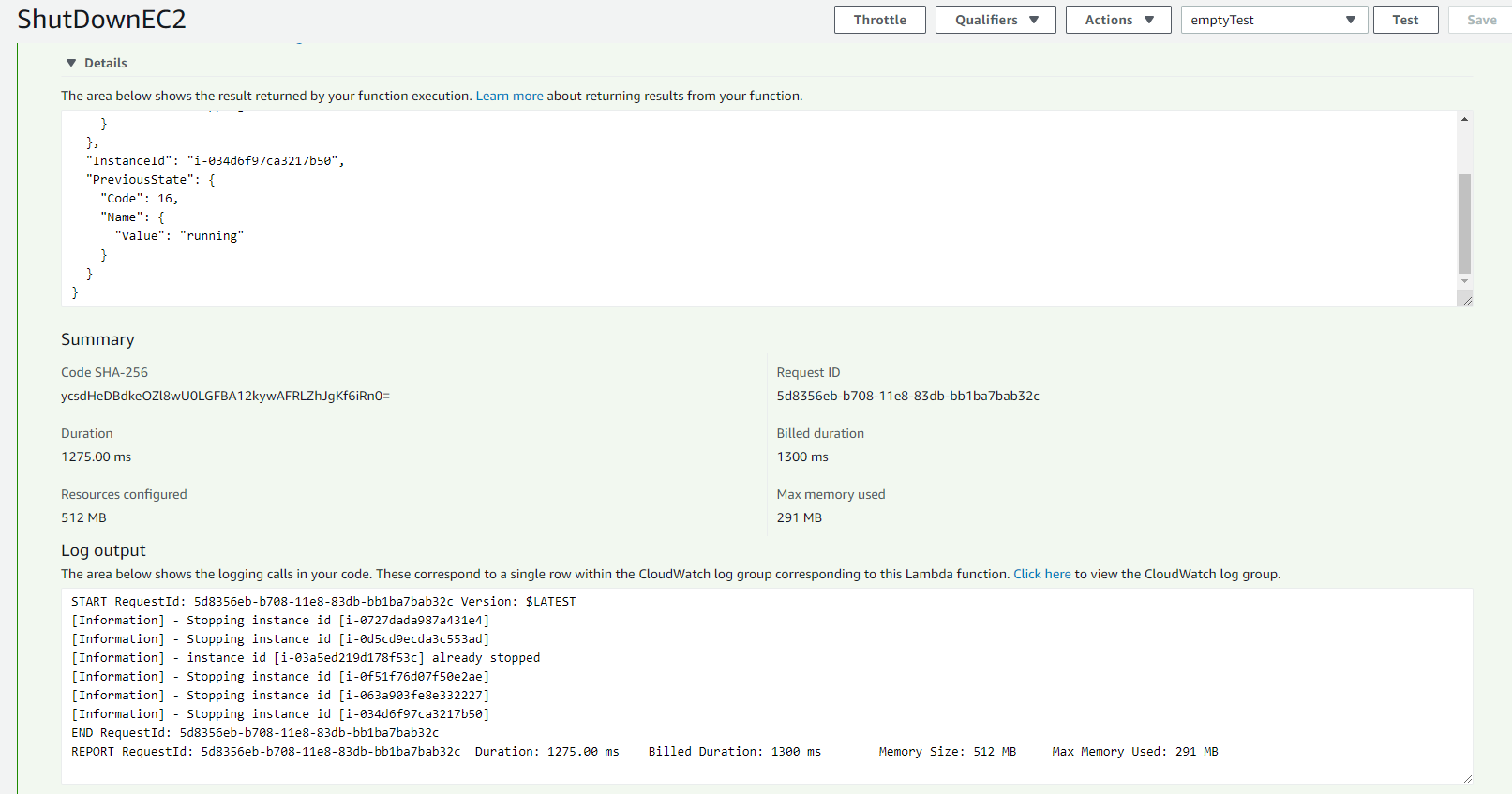
That one works too. With our lambda working, the last thing to do is set up a schedule to have this run every night.
Scheduling a Lambda
To schedule the lambda, we need to add a Cloud Watch event trigger. From the designer on the right select Cloud Watch event. Once that is added, click on configure. For our example, I want this to run every day. To do this I’ll use the below cron pattern.
cron(0 4 * * ? *)
What’s a little weird, is that the schedule is in UTC. Also if your a little rusty on cron syntax, be sure to check out this page for a great reference. Here’s what my final Cloud Watch event rule looked like:
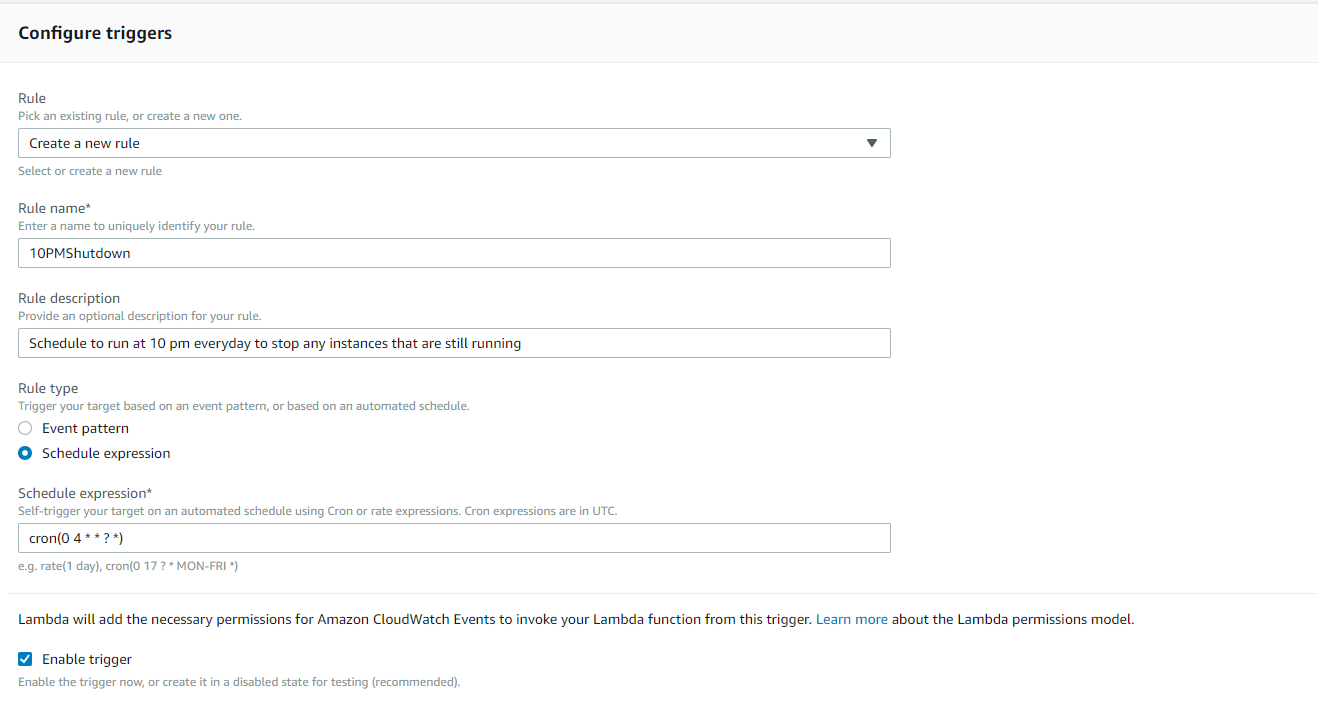
Wrapping Up
That’s all for today. I can’t stress how huge being able to leverage PowerShell from a lambda is. This is a game changer for sure. Got some cool lambda use cases? Please be sure to share them below. I’m excited to see what our amazing community comes up with.
For more articles about PowerShell and AWS please check out: