Creating A DSC Class-Based Resource
Now that we know what a PowerShell class is, it’s time we start putting them to use. Classes are new with version 5 and one of the best places for them is DSC. While the syntax maybe different, all the DSC concepts are the same. If you need a refresher on the basics of a PowerShell class, please see my previous post, Intro to PowerShell Classes.
The Good Stuff:
How to create a DSC Class-Based Resource.
- Why Use Classes
- Declaring A Resource
- Creating The Module Structure
- Working With The Resource
- Wrapping Up
Why Use Classes
I always felt that creating a MOF-Based resource was clunky. Writing the functions was pretty straight forward but I didn’t like having to generate the schema mof. This was especially true if I had to add parameters to the resource. Classes just make working with DSC easier and you never had to touch the resource designer kit again.
Declaring A Resource
The example for today will be a resource to update the drive label.
To define our new resource, we start by creating a class.
The difference is, before the class declaration we’re going to add the [DSCResource] attribute.
[DscResource()]
class DriveLabel
{
}
Resource Parameters - Properties
Resource parameters are properties to the DSC class.
In this example, we are going to add a DriveLetter and Label parameter.
Like any class, we will prefix these properties with their types.
[DscResource()]
class DriveLabel
{
[string]
$DriveLetter
[string]
$Label
}
DscProperty - Key
We want to prevent the user from trying to define two labels for the same drive.
To accomplish this, we’ll assign the $DriveLabel parameter the [DscProperty(Key)] attribute.
This key attribute uniquely identifies the instance of a DSC resource.
This is important because we cannot have multiple DSC resources in a configuration share the same key.
When creating our own resources, we must define at least one parameter as the key field.
class DriveLabel
{
[DscProperty(Key)]
[string]
$DriveLetter
[string]
$Label
}
DscProperty - Mandatory
Assigning a parameter the [DscProperty(Mandatory)] attribute does exactly what it sounds like.
We can use this attribute when we want to ensure our user sets this value in their configuration.
For our example below, we will tag the $Label parameter mandatory.
class DriveLabel
{
[DscProperty(Key)]
[string]
$DriveLetter
[DscProperty(Mandatory)]
[string]
$Label
}
DscProperty - NotConfigurable
The [DscProperty(NotConfigurable)] attribute is used in a couple of scenarios.
The first is if we want to include additional information to our user in the Get Method.
This can be helpful for reporting purposes.
Here we’ll add a new property for the filesystem type.
Our Get method will then populate this property before returning it back to the user.
Since this new property is NotConfigurable it will not be a parameter to the resource.
[DscResource()]
class DriveLabel
{
[DscProperty(Key)]
[string]
$DriveLetter
[DscProperty(Mandatory)]
[string]
$Label
[DscProperty(NotConfigurable)]
[string]
$FileSystemType
}
The next big scenario to use a NotConfigurable property is when two methods need to share information.
This use case will be covered in an upcoming post.
The Big Three Methods
All DSC Class-Based resources must override the next three methods. Each of these methods should be implemented with no parameters.
Get
The main responsibility of the Get method is to check the current state of the resource.
When defining the Get method, prefix it with the type of the class.
Once all processing is complete, return $this.
Here’s what that would look like for our drive label example.
[DscResource()]
class DriveLabel
{
...
[DriveLabel]Get()
{
$volumeInfo = Get-Volume -DriveLetter $this.DriveLetter
$this.Label = $volumeInfo.FileSystemLabel
$this.FileSystemType = $volumeInfo.FileSystemType
return $this
}
...
}
Test
The Test method is responsible for checking if this current state matches our desired state.
When defining the Test method make sure it has a return type of [bool].
Below we will test if the drive label matches the user supplied value.
[DscResource()]
class DriveLabel
{
...
[bool]Test()
{
$currentLabel = (Get-Volume -DriveLetter $this.DriveLetter).FileSystemLabel
Write-Verbose -Message "Current Label is [$currentLabel], Expecting [$($this.Label)]"
return ($currentLabel -eq $this.Label)
}
...
}
Set
The Set method needs to enforce our actual desired state.
Considering we are not expecting output, this method should be prefixed with the [void] type.
In our current example, we will use the Set-Volume cmdlet to update the label.
[DscResource()]
class DriveLabel
{
...
[void]Set()
{
Write-Verbose -Message "Adding label [$($this.Label)] to [$($this.DriveLetter)] Drive"
Get-Volume -DriveLetter $this.DriveLetter |
Set-Volume -NewFileSystemLabel $this.Label
}
}
Creating The Module Structure
The structure of a DSC Classed-Based resource is the same as any other module. First we’ll need a new directory to hold all of our files.
New-Item -Path DCDisk -ItemType Directory
Module Manifest
Inside of the directory we’re going to need a manifest.
My list of parameters gets a little long so I like to create a hashtable and splat them into the New-ModuleManifest cmdlet.
Be sure to notice the DscResourcesToExport key.
Remember that as you add resources to a module, this value needs to be updated inside of the manifest.
$manifestProperties = @{
Path = 'DCDisk.psd1'
RootModule = 'DCDisk.psm1'
Author = 'David Christian'
Description = 'Custom module for disk related DSC resources'
PowerShellVersion = '5.0'
DscResourcesToExport = 'DriveLabel'
CompanyName = 'OverPoweredShell.com'
Verbose = $true
}
New-ModuleManifest @manifestProperties
PSM1 Module
Next we’ll create a new psm1 named DCDisk.psm1.
Here we’ll place our completed class.
[DscResource()]
class DriveLabel
{
[DscProperty(Key)]
[string]
$DriveLetter
[DscProperty(Mandatory)]
[string]
$Label
[DscProperty(NotConfigurable)]
[string]
$FileSystemType
[DriveLabel]Get()
{
$volumeInfo = Get-Volume -DriveLetter $this.DriveLetter
$this.Label = $volumeInfo.FileSystemLabel
$this.FileSystemType = $volumeInfo.FileSystem
return $this
}
[bool]Test()
{
$currentLabel = (Get-Volume -DriveLetter $this.DriveLetter).FileSystemLabel
Write-Verbose -Message "Current Label is [$currentLabel], Expecting [$($this.Label)]"
return ($currentLabel -eq $this.Label)
}
[void]Set()
{
Write-Verbose -Message "Adding label [$($this.Label)] to [$($this.DriveLetter)] Drive"
Get-Volume -DriveLetter $this.DriveLetter |
Set-Volume -NewFileSystemLabel $this.Label
}
}
With these two files saved, we can place the entire folder in our module directory ("$Env:ProgramFiles\WindowsPowerShell\Modules\").
Working With The Resource
Checking Syntax
Now we need to see if our resource is properly registered.
To do this, we can call the Get-DscResource cmdlet.
I also include the Syntax switch to inspect the parameters.
Two birds one stone.
Get-DscResource -Name DriveLabel -Syntax
Output:
DriveLabel [String] #ResourceName
{
DriveLetter = [string]
Label = [string]
[DependsOn = [string[]]]
[PsDscRunAsCredential = [PSCredential]]
}
Creating A Configuration
Ok moment of truth. Let’s create a configuration to test the new resource.
configuration DiskConfig
{
Import-DscResource -ModuleName DCDisk
node ("localhost")
{
DriveLabel CDrive
{
DriveLetter = 'C'
Label = 'OperatingSystem'
}
}
}
The only thing left to do, is run the config.
The below commands will create the localhost mof in the C:\PS directory and then execute it.
New-Item -ItemType Directory -Path C:\PS -Verbose -ErrorAction SilentlyContinue
Push-Location -Path C:\PS
DiskConfig
Start-DscConfiguration .\DiskConfig -Verbose -Wait -Force
Pop-Location
Here’s a screen shot of our resource in action.
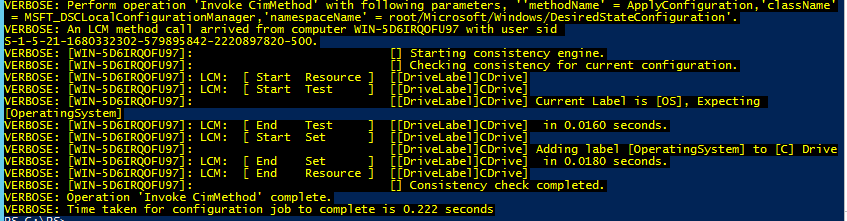
We also had the NotConfigurable property for the file system type.
While it wasn’t a parameter, it is present in the get method.
This screen shot shows our complete class.
Get-DscConfiguration
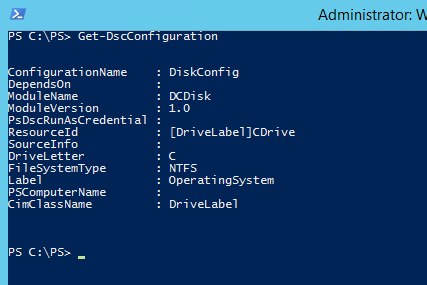
Wrapping Up
Thats it for a basic DSC Class-Based resource. I hope this post was helpful and points you in the right direction creating your own resources. Coming up in a future post, we’ll cover a more complex example and talk about some troubleshooting techniques.
- Part 1: Creating A DSC Class-Based Resource
- Part 2: DSC Classes - Using Helper Methods
- Part 3: TroubleShooting DSC